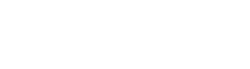Connect to your database
All our sample projects work with Northwind demo database either via SQL Server or SQLite connection.
Obviously, to test EasyQuery you may want to connect that sample to your own database and try build queries and reports against the data stored there.
There are 2 simple steps to achieve this goal:
Step 1. Change the DbConnection
Section titled “Step 1. Change the DbConnection”At first step we just need to change the database connection used by EasyQuery components.
This can be done in EasyQuery’s initialization section (it’s inside app.UseEasyQuery(...) call for ASP.NET Core or in ConfigureEasyQueryOptions method of your API controller in ASP.NET projects):
options.ConnectionString = “Your connection string”; //it's better to take it from the configurationoptions.UseDbConnection<YourConnectionType>();For example, in case of Postgre SQL this piece of code will look like:
options.ConnectionString = Configuration.GetConnectionString("MyDatabase");options.UseDbConnection<NpgsqlConnection>();Step 2. Change the data model
Section titled “Step 2. Change the data model”As you probably know, EasyQuery takes all meta-data from a special repository called “data model” (if not, please read How it works and Working with data models in EasyQuery articles first).
In our sample projects we show different approaches of getting a data model. In some scenarios it’s loaded from a pre-defined XML file created with Data Model Editor (DME) tool. In others, we get it directly from a DbContext or from database’s meta-data. All these scenarios are described in great detail in Working with data models in EasyQuery article.
Whatever way you use you will need to change the model from our sample to your own data model.
So, there are 3 posible options:
Option 1. Data model is stored as XML or JSON file
Section titled “Option 1. Data model is stored as XML or JSON file”In this case you will need:
-
To create your own data model using DME
-
Place the created file to App_Data folder of your project. Let’s name that file MyModel.xml for example.
-
In ASP.NET (not Core) project you will need to include MyModel.xml into your project and set the “Build action” for that file to “Content” (otherwise it will not be included on project publishing).
-
Add the following piece of code to EasyQuery initialization section (it’s inside
app.UseEasyQuery(...)call for ASP.NET Core or inConfigureEasyQueryOptionsmethod of your API controller in ASP.NET projects):
options.UseDbModelLoader(_ => new FileModelLoader(“App_Data”));Option 2. Data model is taken from a DbContext
Section titled “Option 2. Data model is taken from a DbContext”Here you just need to replace the DbContext from our sample with your own DbContext in UseDbContext call.
For ASP.NET Core:
app.UseEasyQuery(options => { . . . . options.UseDbContext<YourDbContextClass>();});For ASP.NET:
protected override void ConfigureEasyQueryOptions(EasyQueryOptions options){ . . . . var dbContext = new YourDbContextClass(); options.UseDbContext(dbContext);}Option 3: Data model is taken directly from DB meta-data
Section titled “Option 3: Data model is taken directly from DB meta-data”In this case you just need to setup your DbConnection (see the first step) and use the DbConnectionModelLoader class:
options.ConnectionString = “Your connection string”;options.UseDbConnection<SqlConnection>();options.UseDbConnectionModelLoader();NB: Please note that both
UseDbContextandUseDbConnectionModelLoadermethods can take an additional parameter (a delegate) that allows you to configure different loader’s options (for example, you can filter some tables).
So, after finishing this step you will got a working sample project that uses your data model and connects to your database instead the demo DB used in the sample originally.
Next step: copying the code from sample to your project
Section titled “Next step: copying the code from sample to your project”If you are satisifed of how the sample project works with your data you can copy the code and views that provide EasyQuery functionality to your own solution.