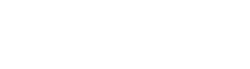Translating Strings
Select the cell to be translated and change its value. Repeat this process for all strings or integers that are to be translated.
Set “Try to translate automatically” option if you want Language Manager to search the same string as you have just translated each time you enter some new value into a cell. The “Replace” toolbar may appear if such string was found. This option doesn’t work when you change a non-textual value. Moreover, the program doesn’t allow you to enter wrong chars into the integer cells.
The blue triangle in the cell right bottom corner indicates that its content was not translated yet. To change its state change the cell contents or use “Edit | Is translated” menu item.
The cell can be single- or multiline depending on property type and value.
The transition into edit mode is realized with <F2>, <Enter>, mouse click or click on ”…” button (if it appears in the right side of the cell).
Exit from edit mode:
- confirming changes –
<Enter>, proceed to another cell or<Ctrl><Enter>(just for multiline cells) - discarding changes –
<ESC>
Besides, you can edit any cell with multi-line editor just by pressing <Ctrl><Enter> on it. In this case the cell pretends to be multiline.
If “Use Multiline Cell Edit Dialog” option is set then a special dialog appears for multiline cell editing.
If you want to revert the string value to the value it has when the language file has been created, select “Edit | Revert to original” menu item.
Above mentioned actions don’t work for the cells that can not be edited.
You may translate current cell or the current language using the repository. The strings that belong to some third-party library can be translated with “Apply libraries” tool.
If you want to automatically jump to the next cell when you changed the current cell or its status (translated/untranslated, untranslatable etc.), you can set “Move down automatically” option.
To view the native value of the cell being editing you can select Edit | Show native value form menu item.
The floating form with the native value will be displayed.
Just for developers:
You may make the current row untranslatable by selecting of Edit | Is Untranslatable menu item.
Depending on “Show untranslatable items” option the row will be hidden or marked out with a color.