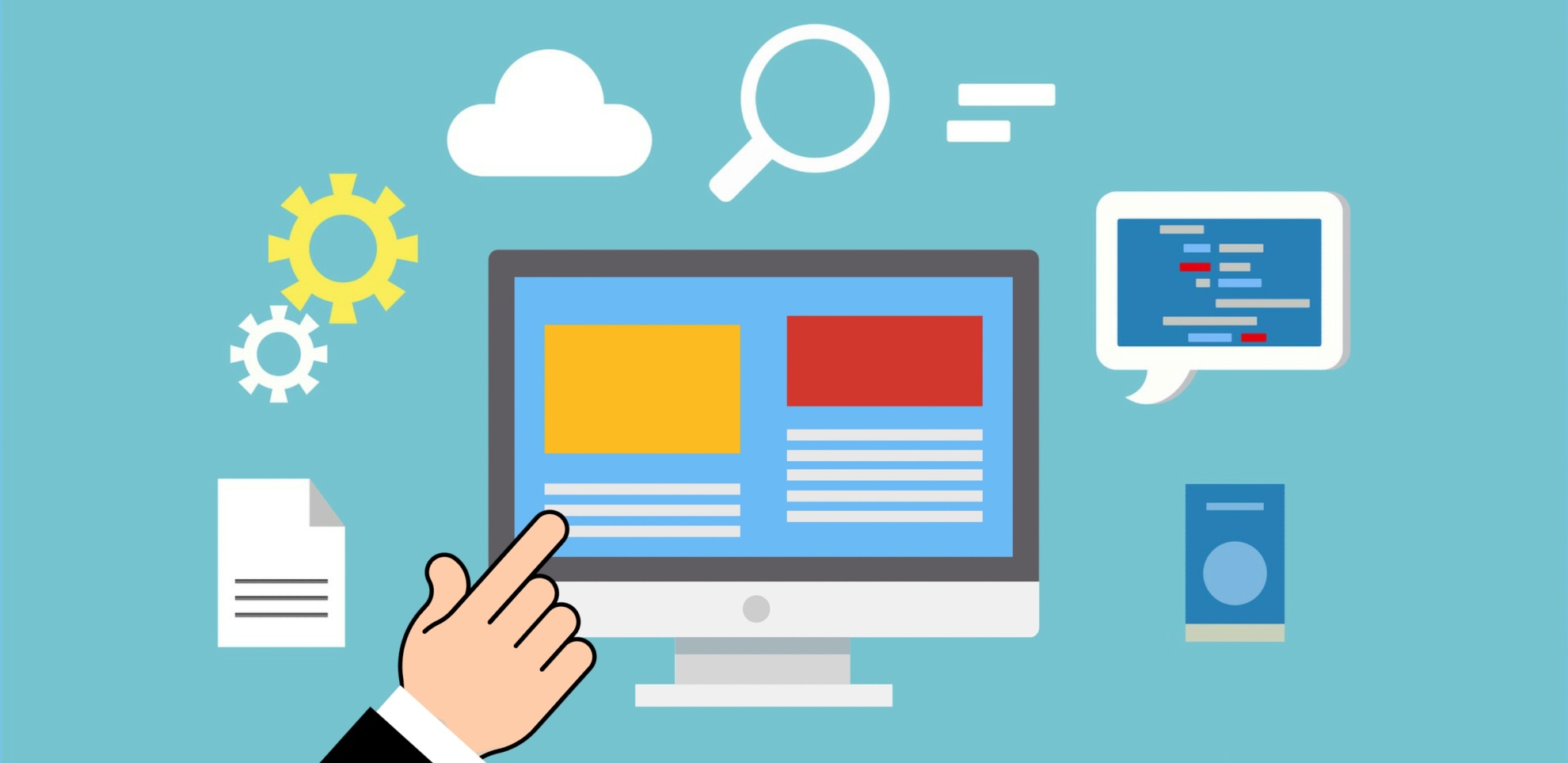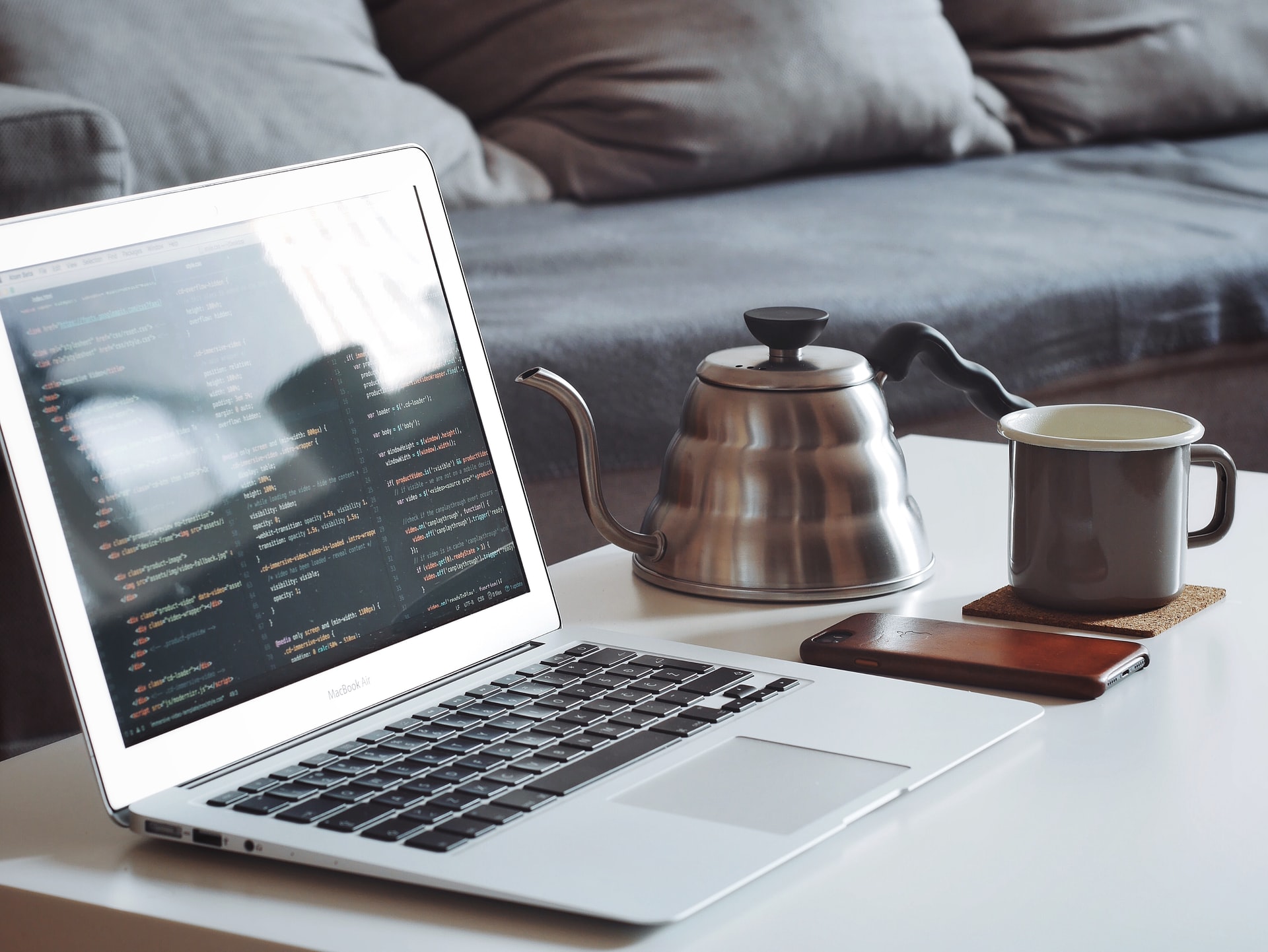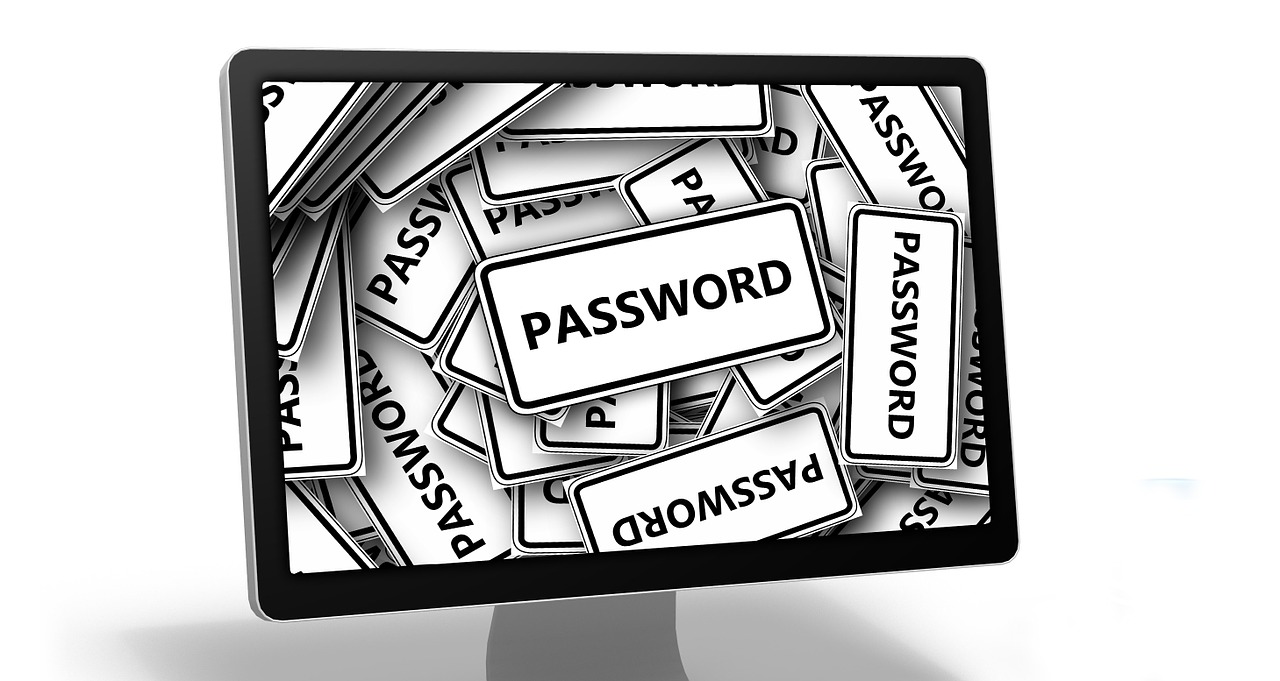Using TypeScript with WebPack in ASP.NET Core projects
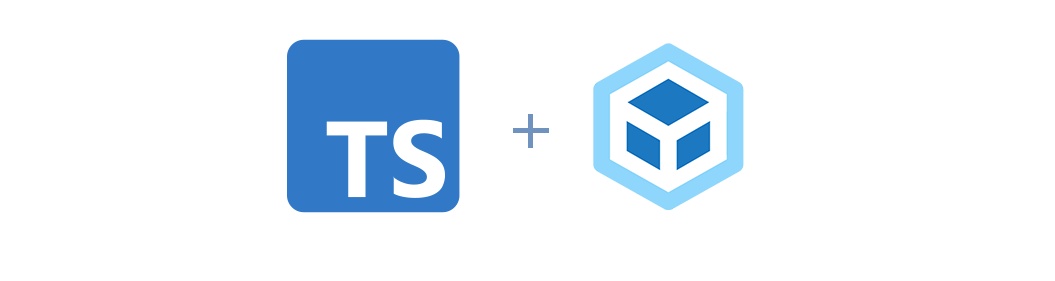
Motivation
Suppose you work on ASP.NET Core web application that solves some business-related tasks. You know, a few forms where users enter their data and get some reports. Although such a project may not require any complex logic on the client, you still probably need to write some JavaScript code to make user interaction with your application more convenient and enjoyable. For example, you may need a simple prompt popup on item deletion since it's not quite right to use a separate page for that. Or, you want to do client-side validation. Or ... it really can be any other client-side task, you name it.